Cara Membuat Grafik Di Microsoft Word 2016
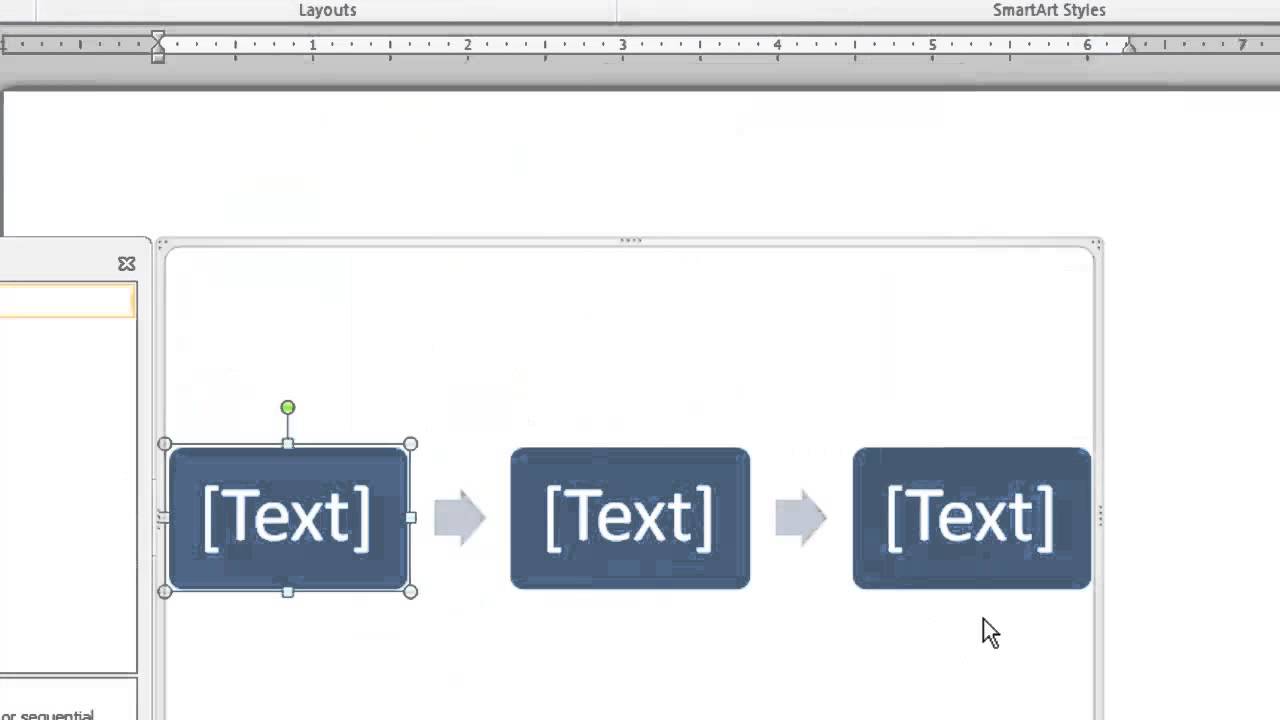
Ada banyak cara untuk menyesuaikan dan mengatur grafik anda di word.
Cara membuat grafik di microsoft word 2016. Cukup buka spreadsheet di excel salin data kemudian paste sebagai sumber data di word. Jika anda sudah memiliki data di dalam file excel dan anda ingin gunakan juga pada dokumen word anda cukup melakukan copy dan paste data dari file tersebut sehingga anda tak perlu memasukan data secara manual. Berikut ini adalah panduan atau cara membuat grafik dengan microsoft word 2016 yang dapat pengguna kerjakan.
Cara membuat grafik batang di word. Arahkan mouse anda ke grid hingga sejumlah kotak pada grid terpilih dan klik kiri mouse maka tabel secara otomatis akan ditambahkan ke halaman word anda jumlah kolom dan baris tergantung pada grid yang sudah anda pilih. Cara membuat diagram batang di microsoft word.
Untuk membuat grafik jenis lainnya caanya sama saja. Memodifikasi grafik dengan alat grafik. Cara membuat dan memformat tabel yaitu.
Padahal cara membuat grafik di word sangat mudah. Kalu ini tutorial cara membuat grafik di word yang saya tunjukan diatas yaitu untuk jenis grafik garis atau opsi line. Pertama klik pada grafik yang mau diubah dan pada tab design klik opsi edit data yang ada pada bagian data.
Membuat grafik dengan data excel yang ada. Bukalah microsoft word atau klik ganda dokumen word yang sudah ada untuk membukanya di microsoft word. Menukar baris dan kolom.
Kadang kadang anda mungkin ingin mengubah cara mengelompokan data grafik anda. Cara zoom in dan zoom out di word. Misalnya anda dapat dengan cepat mengubah jenis grafik mengatur ulang data dan bahkan mengubah tampilan grafik ini.



















